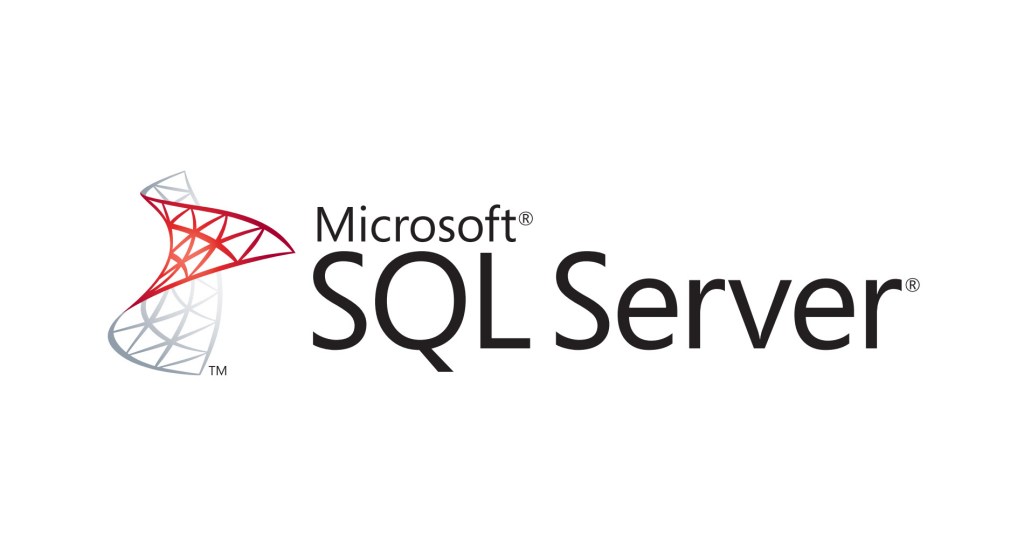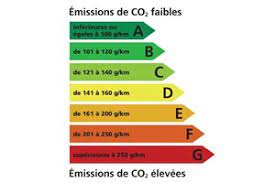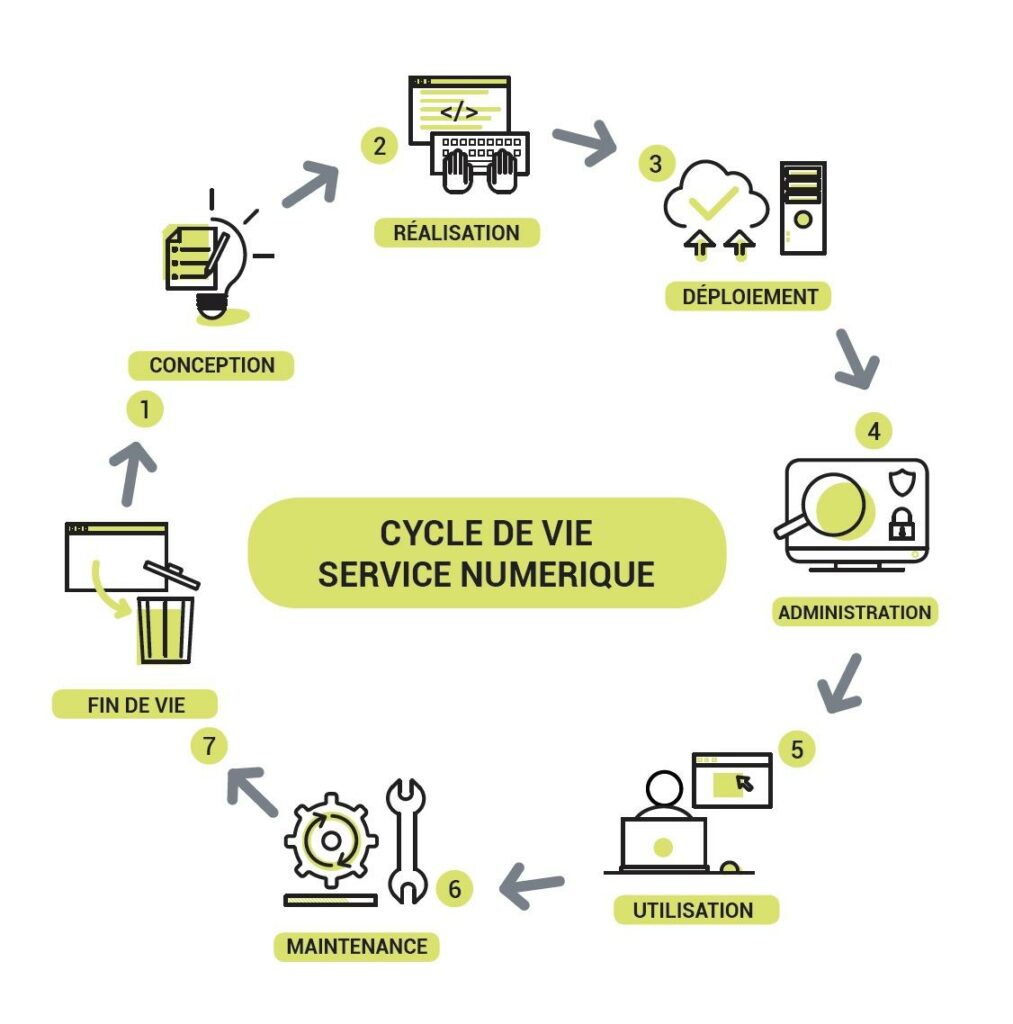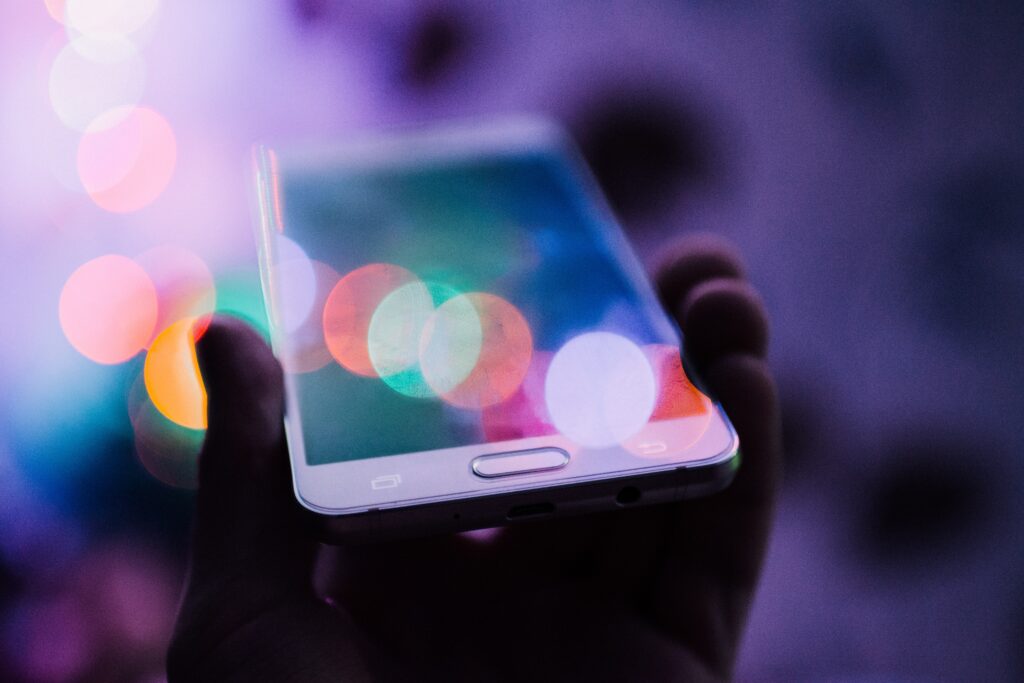SQL SERVER is a database management system (DBMS) using the SQL language. This software developed and marketed by Microsoft runs on different OS Windows, Linux and MacOS under Docker, and is available in on promise version. Under Windows, there are several versions: Enterprise, Developer, Standard, Web and Express. You have two solutions for install Microsoft SQL SERVER on your server, with the help of the installation assistance, or by command prompt.
This mini guide details the installation procedure of SQL SERVER Windows on premise version with the installation assistance that you will have downloaded from our Softcorner marketplace.
Steps to follow to install Microsoft SQL SERVER
Before download Microsoft SQL SERVERIn order to ensure that your system is compatible with your hardware platform, you must check the following requirements: x64 processor running at 2.0 GHz, a minimum of 6 GB of available hard disk space, and a minimum of 4 GB of RAM that can be upgraded to keep up with the evolution of the database.
Beforeinstall Microsoft SQL SERVER, you also need to download the additional components SQL SERVER Reporting Services, SQL SERVER Management Studio, and Azure Data Studio for hybrid configurations.
Once all the elements are gathered, to install Microsoft SQL SERVER remotely, you must ensure that the installation media is on a network share, on a local drive or on a virtual machine in ISO file format. For install Microsoft SQL SERVER, the program must first load SQL SERVER Native Client and the SQL SERVER installer support file.
Then you must double-click on the Setup.exe file located in the root folder. The installation media will run the SQL SERVER Installation Center, start the procedure and tell you what to do. First of all, you need to register the product key on the Product Key page and accept the terms of the license agreement. Then you need to start the update procedure if you have checked the Microsoft Update box in the dashboard. If this is a first-time installation, the Feature Selection page will appear, where you will choose the items you want to install Microsoft SQL SERVER on your hardware platform. The support assistant of your Used SQL SERVER purchased from the Softcorner marketplace will display the description of each group of components that you can select to customize your SQL SERVER installation. From there, the component setup steps will proceed to the Ready to Install page. This page displays a tree of the installation options you selected during the preparation phase.
Then just click on the prompt to install Microsoft SQL SERVER. The "Done" page gives you access to an installation log where you must select "Close" to finalize the procedure. All that remains is to restart your program and configure the system's exposure area to secure your installation.